Maintaining a list of tasks keeps you on track and ensures everyone knows what they are meant to be doing. Less down time and more productivity! Now that's a good thing.
Note: Your Access Level may restrict the use of some features.
For App use, see Adding Tasks (App).
Adding a New Task
- Tasks can be added by:
- Clicking Add Task in the top menu,

- From the Dashboard > Incomplete Tasks > more options
 > Add new task,
> Add new task, 
- Navigate to Safety Manager > Task Manager > Add New.
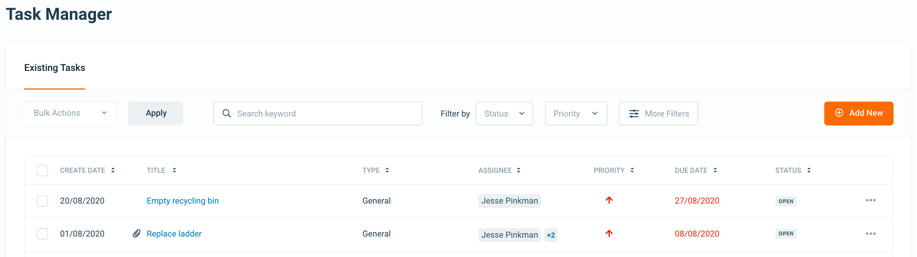
- Clicking Add Task in the top menu,
- Complete the Task details. Details on the required fields are listed. For details on the available optional fields, see below.
- Task Title
- Assignee(s) - Tasks can be assigned to:
- Yourself using the Assign to Me button.
- An individual user.
- Multiple users - assigned by selecting each user, or an Access Level.
- If each person needs to complete the Task, tick Create a separate task per person.
- Anyone - allows any user to assign to themselves and action.
- Unassigned.
- Type, Date and Priority
- Type - this will default to General. Corrective Action can also be used to highlight when addressing an issue raised from a Checklist or Incident.
- Due Date - the due date will be set to tomorrow's date, but can be edited.
- Priority - this will default to Medium. Low and High can also be set.
- Are there risks associated? - this will default to no. If Yes is selected, a safety disclaimer will be shown to the user.

- Click Save. If assigned to a user, they will receive a notification on the Desktop and App.
Optional Task Fields
- Task Description - any additional details to help the assignee complete the Task.
- Position - mark the position of the task on a map.
- Upload Images - add any relevant images to the Task.
- Documents and Links
- Safe Ag Systems Documents - attach up to 5 Checklists, Policies or Procedures.
- Add External Links - attach up to 3 external websites.
- Attach Files - attach up to 3 files.
- Accepted File Types: .xls, .xlsx, .pdf, .docx and .doc
