The following instructions explain how to edit, delete or duplicate a hazard or another item that you have previously added.
Note: Your Access Level may restrict the use of some features.
For App use, see Editing Hazards or Items (App).
Before you start
- You will need to have added a Location
- You will need to have added Hazards or Items
Editing a Hazard or Item
- From the side menu, select Business > Locations.
- Select the Location with the hazard or item.
- Click the hazard/item to be modified (either on the map or in the list on the right hand side).
- Click the Edit button; or Click more options
 in the top right and select Edit.
in the top right and select Edit.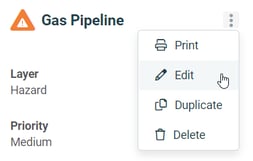
- Edit any fields:
- Item Name
- Description
- Location - Defaults to the Location name where the hazard is added.
- Position - Automatically records the GPS coordinates of the mapped marker.
- Layer - Choose from Hazard, Emergency, Biosecurity, Structure and Other
- Icon and Colour - Choose an icon and/or colour.
- Contact Details - Option to enter the contact details for the hazard/item if anyone needs to report a change in circumstances or requires any further information. Can select from existing users of the system or free type an external contact.
- Priority (Hazards only) - Set to High, Medium or Low.
-
- End Date - If it will only exist for a set period of time. Once expired, it will be removed from the map; but a record will be retained.
- Attachments - Add images or documents
- To move the location of the hazard/item, click and drag the icon on the map to a new position. (The relevant icon will be highlighted on the map.)
If the item you are editing is a line or polygon, you can click on points of lines and move them. - Click Save.
Deleting a Hazard or Item
If the Hazard no longer exists, use the End Date - rather than deleting. If deleted, there's no history of the Hazard having existed.
- From the side menu, select Business > Locations.
- Select the Location with the hazard or item.
- Click the hazard/item to be deleted (either on the map or in the list on the right hand side).
- Click more options
 in the top right.
in the top right. - Select Delete .
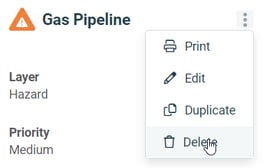
- Click OK to confirm.
Duplicating a Hazard or Item
If you have multiple hazards with similar information but different positions, you can create one hazard, and then duplicate that hazard and move the icons to the correct position for each hazards.
- From the side menu, select Business > Locations.
- Select the Location with the hazard or item.
- Click the hazard/item to be duplicated (either on the map or in the list on the right hand side).
- Click more options
 in the top right.
in the top right. - Select Duplicate - to create an identical hazard/item alongside the original item.
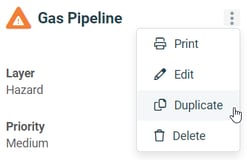
- Edit the fields to reflect the new hazard/item.
- Click and drag to the desired position on the map.
- Click Save.
What's Next?
