Notifications are specific to each user and can be accessed from the notification bell on the Desktop.
Note: Your Access Level may restrict the use of some features.
To manage App notifications, see Managing Notifications (App).
To access notifications, navigate to the top menu and click the notification bell ![]() . The 15 most recent notifications are displayed. For the full page list click View All Notifications.
. The 15 most recent notifications are displayed. For the full page list click View All Notifications.
The full page list displays the 15 most recent notifications with a Load more feature at the bottom to load 15 more at a time.
The red number indicator on the notification bell ![]() highlights notification not yet seen.
highlights notification not yet seen.
The red number indicator on the bell does not indicate the number of unread notifications. It simply indicates how many notifications were received since the last time you viewed the list.
- For each notification, you can:
- Click the more options
 menu to show full notification details. You can then:
menu to show full notification details. You can then:
- Mark as read/Mark as unread - unread notifications have a green indicator.
- Archive - removes the notification from the active notifications list.
(Archived notifications can be viewed on the Notifications full page view -see below.)

- Click the more options
- Use the toggle at the top of the Notifications list to control whether to Show All or Show Unread Only.

- Use the more options
 menu at the top of the list to:
menu at the top of the list to:
- Mark all as Read - to set all notifications on the desktop to read.
- Archive All - to set all notifications to archived.
(Archived notifications can only be viewed on the Notifications full page view using the Archived toggle described below.)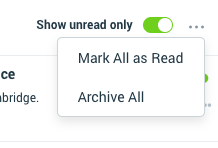
- To view archived notifications - use the Archived toggle in the full page view.
(Full page view is invoked by clicking View All Notifications in the Notifications List.)
What's Next?
