Published Audits can be run to generate Audit reports that show your compliance along with areas of improvement. These reports can then be generated into a PDF for presenting to accreditation bodies.
Note: Your Access Level may restrict the use of some features.
AgAuditor is an optional add-on for Professional and Corporate Subscriptions
An Audit can be run to check that accreditation standards are being met and to highlight areas for improvement. Improvements can be implemented and the audit re-run multiple times. These audits are Internal Audits in your Safe Ag Systems software.
An audit can be finalised and submitted to an external auditor for accreditation. These audits are External Audits in Safe Ag Systems software.
Running an Audit
- From the left menu, go to Documents > AgAuditor and select the Published tab. Find the applicable Audit and click on the more options
 menu on the right hand side and select Run.
menu on the right hand side and select Run.
An audit must be built and published before it can be run.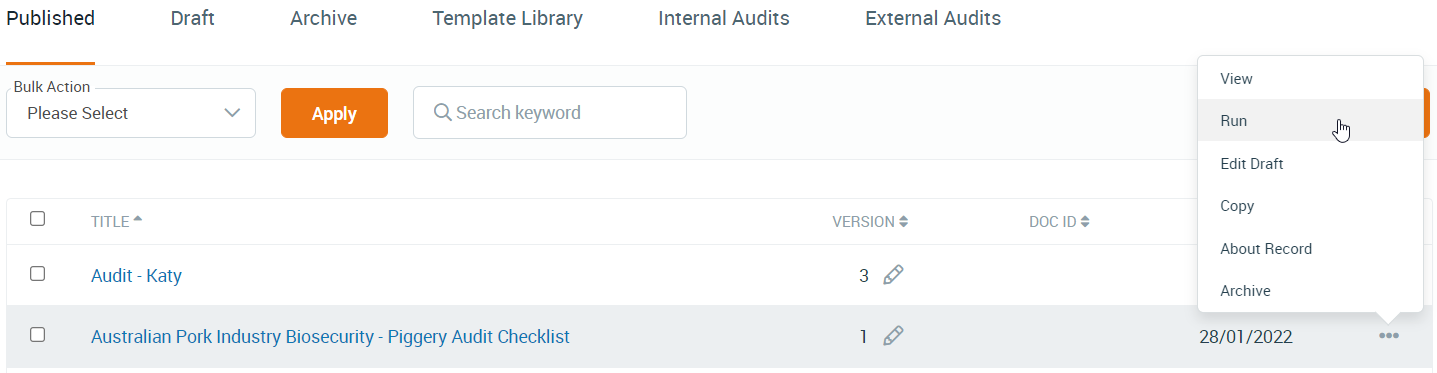
- Select the dates for which you wish to run the Audit, by selecting the dd/mm/yyyy. These Set Evidence Dates will be used as the default dates when the evidence is being retrieved for the Audit report.
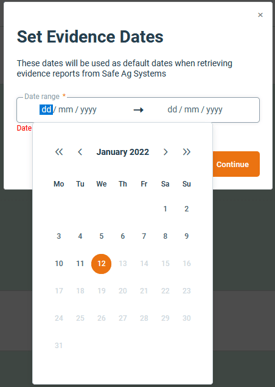
Evidence Dates may be a pre-set time period as outlined by accreditation standards
(e.g. 6 months 12/06/2021 > 12/01/2022). - When you have entered the required dates, click Continue.
- Fill the Audit out by answering all questions and upload/attach all relevant evidence as outlined by the Audit form.
- As you complete the form Add tasks for any.
- Scroll to the bottom of the page and click finalise on the bottom corner of the page. The finalised Audit will appear in Documents & Files > Audits > Internal Audits.
Audits can be saved and closed at any time. This can be achieved by scrolling to the bottom of the document and clicking Save & Close.
Audits that have been saved will appear in Internal Audits and appear with an In Progress sign under status along with a bar demonstrating how much has been completed.
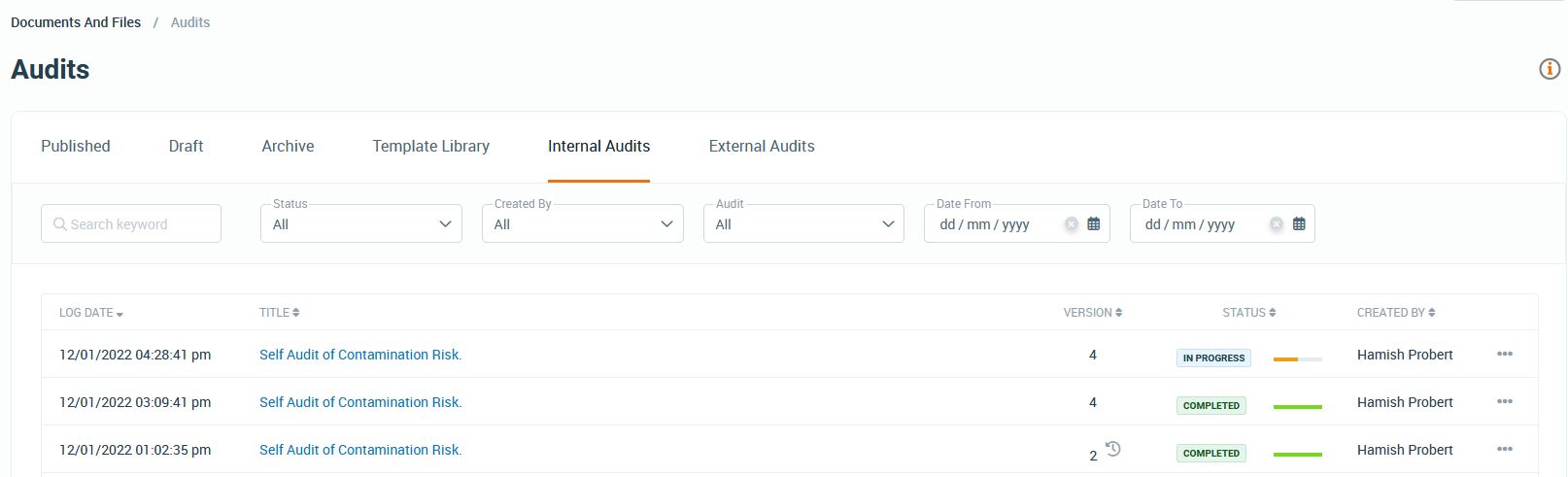
To continue with the Audit click on the more options ![]() menu and select Resume.
menu and select Resume.
If an Audit has previously been run then a message stating "Start New or Review" will appear. If you wish to replicate the Audit then click Yes. IF you wish to attach new sets of evidence then select No.
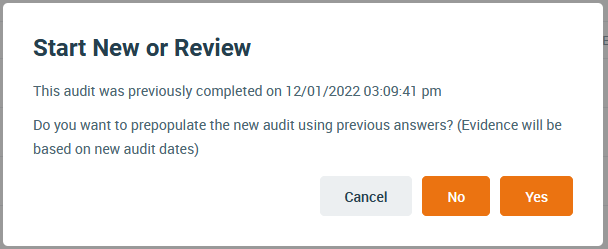
Internal Audits
- Go to Documents > Audits and select the Internal Audits tab to see the completed Audit.
- Click on the more options
 menu on the right hand side and select View Audit to see the completed document.
menu on the right hand side and select View Audit to see the completed document. - Select Review if you wish to start a new Audit utilising the prior evidence. Dates will need to be reset to fall in line with the new time period being Audited.
- Select Audit Progress to highlight the status of the Audit before being finalised. An Audit Progress card will be generated for easy viewing.
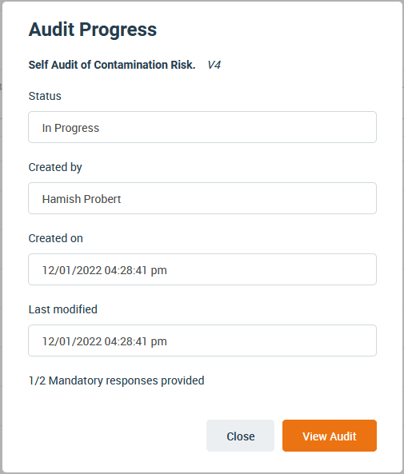
- Select Generate PDF to create a PDF that can be sent out to external parties for viewing or so that a paper copy can be printed. Once it has been generated a pop-up will appear. Select the desired function; Open with, or Save file then click OK. If Save File has been selected then it will be saved to Downloads on your desktop.
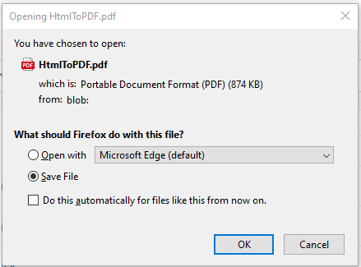
Depending on the size of the PDF it may take some time to be generated. During this time you will be unable to use the functions of your Safe Ag Systems software. You will still be able to utilise functions on your desktop computer or the Safe Ag Systems App. - Select Generate External Audit to generate the Audit report into the External Audit tab.
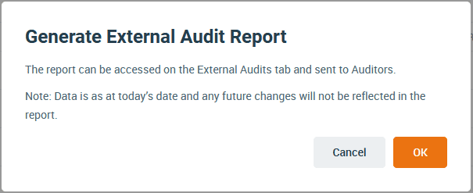
Steps when audit is still In Progress (Not yet finalised)
The following steps will only appear if the audit is still in progress and has not yet been finalised.

- Click on the more options
 menu on the right hand side and select Resume to pick up from where you left off. All previous edits will have been kept if Save & Close has been clicked before exiting.
menu on the right hand side and select Resume to pick up from where you left off. All previous edits will have been kept if Save & Close has been clicked before exiting.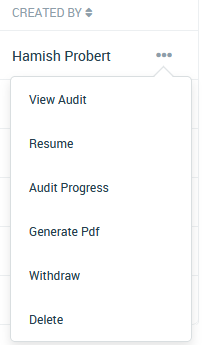
- Select Withdraw to identify that the particular Audit will no longer be finished. Click OK if you wish to proceed.
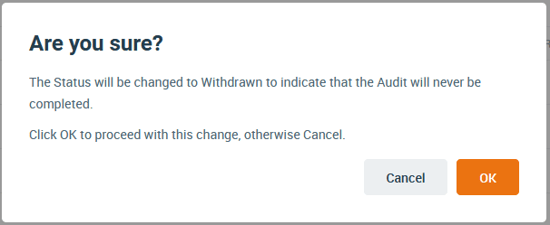
The audit form will still be viewable but can no longer be worked on or turned into a PDF or an External Audit. - select Delete if you wish to completely remove the Audit run from the list. before removing it a pop up will appear, click Ok if you wish to delete the Audit run.
To aid in version control a clock will appear to the right of the version number. This signifies a new published version of the Audit exists and you are using an old version.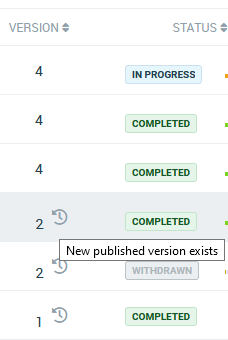
External Audits
The External Audit Tab displays all finalised Audits. It shows the date of creation, title, version, and who created it. A finalised Audit can be presented to internal or external parties.
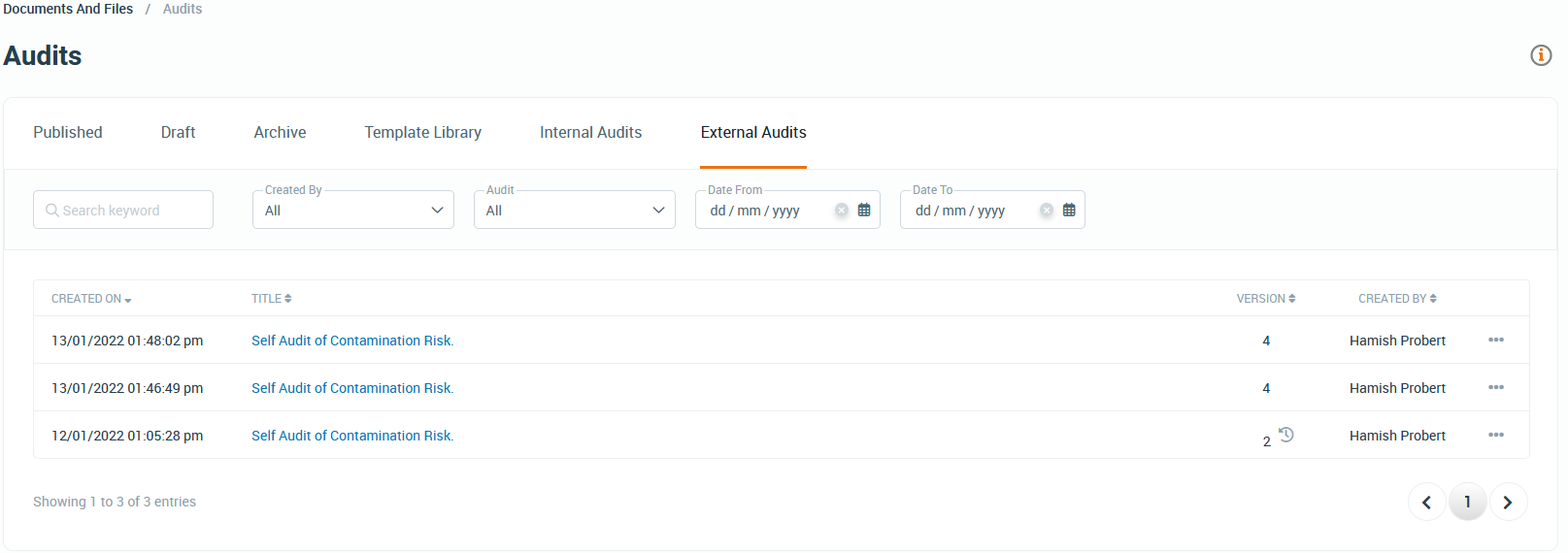
- From the left menu, go to Documents and Files > AgAuditor and select the Internal Audits tab to see the completed Audit.
- Click on the more options
 menu on the right hand side and select View to access the PDF version of the Audit which has been run.
menu on the right hand side and select View to access the PDF version of the Audit which has been run.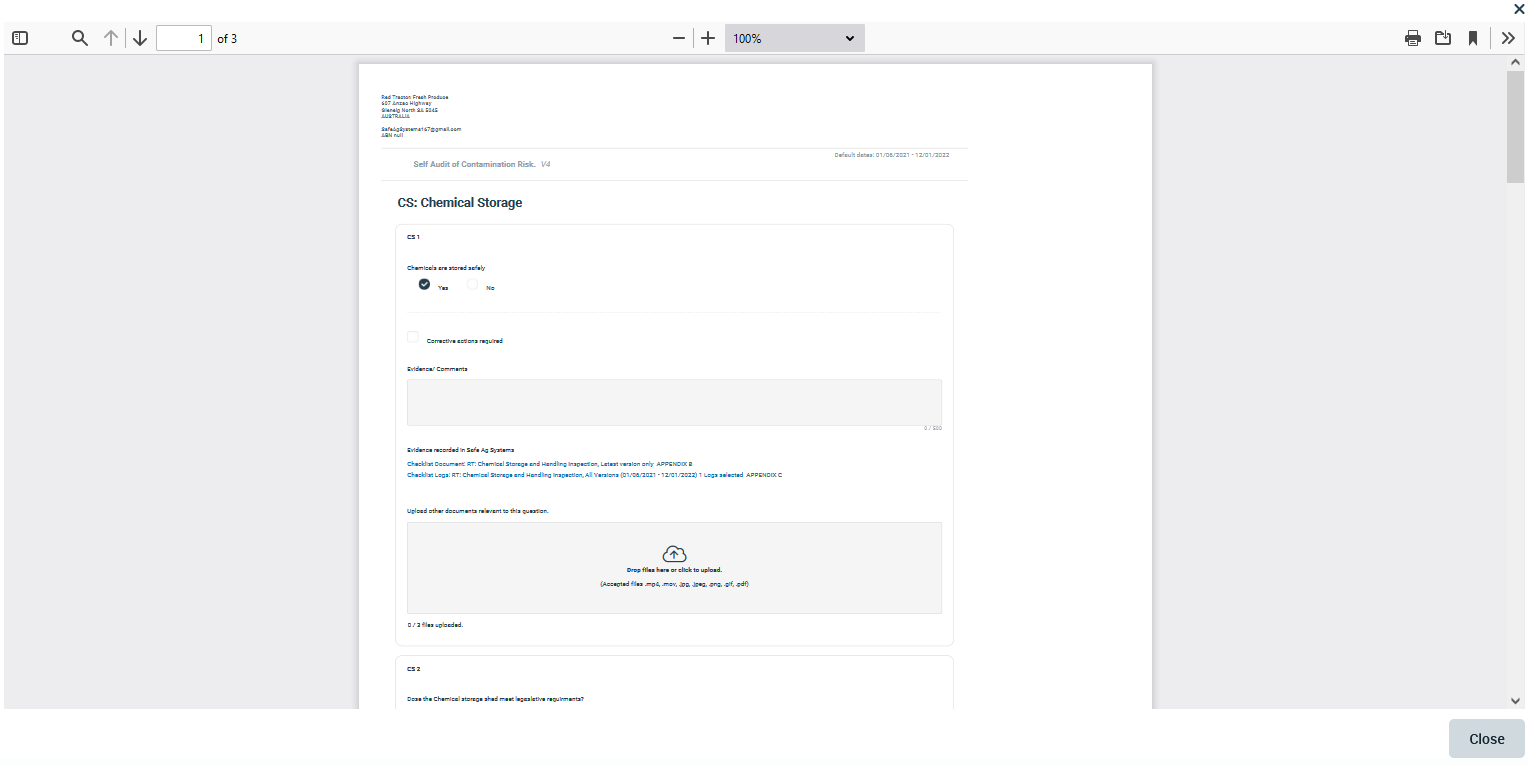
The PDF version can be downloaded to be sent out to auditors to view. It can also be printed if you wish to have a physical copy of the audit.
