Safe Ag Systems Checklists and Ag Auditor have conditional logic functionality which enables you to direct users to particular prompts and fields based on their responses.
NOTE: Your Access Level may restrict the use of some features.
The following video provides an overview of how you can utilise conditional logic in Checklists and AgAuditor.
An example of where conditional logic can help is when dealing with a Yes/No question. with a Yes then they can continue through the checklist. However, if a user responds with No then an add task element can be activated.
Conditional Logic can be applied to the following Response Elements:
- Text Field
- Dropdown list
- Check-boxes
- Radio buttons
Before you can add Conditional Logic you must build the checklist with one of the above response elements and the elements the responses are to be directed to.
To add conditional logic:
- Click Conditional Logic
 in the top right or the response element click.
in the top right or the response element click.
- Click Add More
- Use the drop downs for If option to select the response you wish to link to conditional logic.
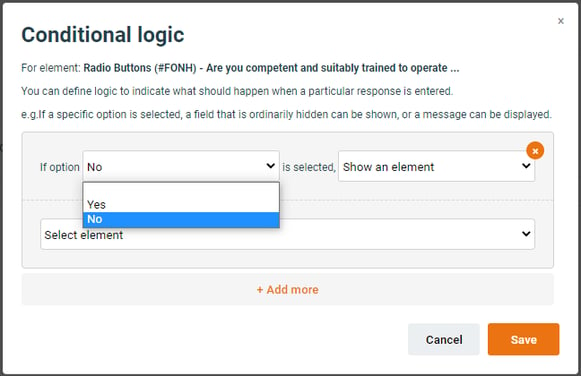
- Use the second drop down arrow to select the element or message you wish to direct the responder to.
- Users can be directed to an Element by selecting Show an element, such as
- To create a Task
- A SAS document (policy or procedure)
- An image
- An external link
- Users can be directed to a message by selecting Display a message to the user
- A Task can be automatically generated by selecting the Create Checklist Follow-up task option for a Text Field response element. This auto-generates a follow-up task and defaults the text entered into the Text Field as the task description. The Create Checklist Follow-up task option can only be specified against a Text Field element.
- Users can be directed to an Element by selecting Show an element, such as
- Continue creating Conditional logic by adding more conditions by clicking on the Add more button at the bottom of the pop-up screen.
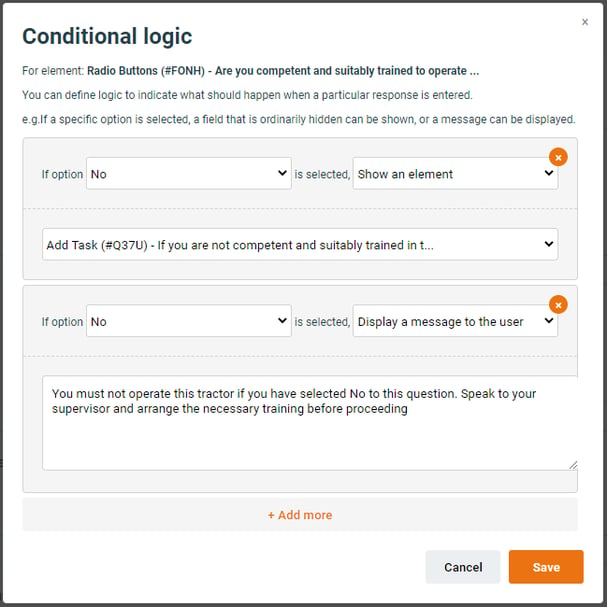
7. Once done, click Save.
