After an Induction has been created, or copied from a template, it can be edited. Editing an Induction makes sure that staff and visitors are receiving the right information.
Note: Your Access Level may restrict the use of some features.
Editing an Induction can only be done on Desktop.
Before you start
- You will need to have added an Induction.
Editing an Induction
- From the left menu, select Documents > Inductions.
- Click Edit on the required induction.

- To edit an existing Category or Statement, click within the text box.
- To add a new statement, click + Add new statement.
-
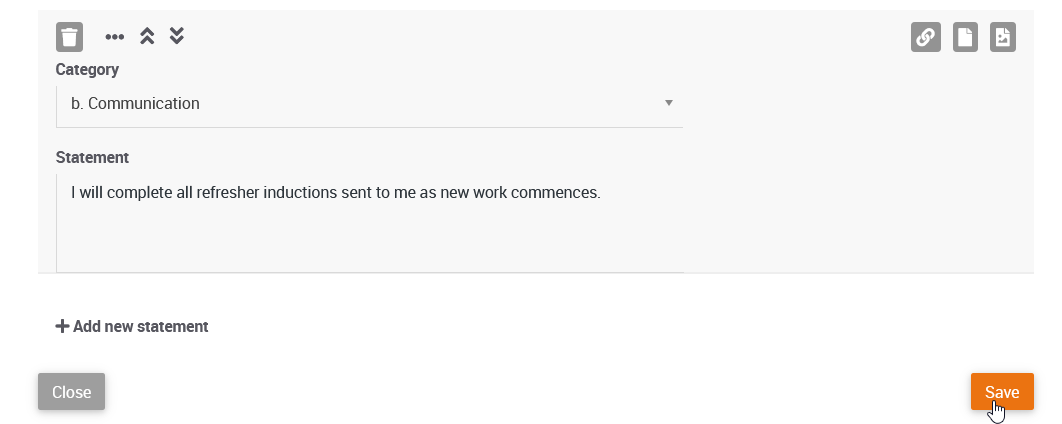
Formatting Options
Add a Link
Click the link icon for the statement. Paste the URL and add a description. Click Save. 
Add a Policy
Click the policy icon for the statement. Select a policy. Click Save.
Only signed off policies will be available.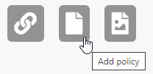
Add an Image
Click the image icon for the statement. Click Choose File and upload the image. Click Save.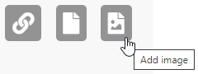
Once a Link, Policy or Image is added, the icon will appear blue.
Deleting a Statement
Click the Trash Can in the applicable statement. Click OK to confirm.![]()
Moving a Statement
Click the Drag and Drop ![]() button or use the up/down arrows.
button or use the up/down arrows.![]()
What's Next?
